С помощью программы OBS Studio можно проводить прямые трансляции ВКонтакте с компьютера.
Благодаря широким возможностям программы вы можете быстро запустить эфир и выводить на него буквально всё, что угодно: игры, экран, камеры, видеозаписи, проводить профессиональные репортажи и даже организовывать круглосуточные эфиры телеканалов, радиостанций и стрим-студий.
Установка и настройка OBS Studio для трансляции ВКонтакте
Итак, чтобы запустить стрим в ВК, сначала необходимо скачать OBS Studio и выставить в ней рекомендуемые настройки, приведённые в таблице.
| Рекомендуемые настройки для стримов ВКонтакте | |
|---|---|
| Разрешение и частота кадров | Битрейт |
| 1280×720 (30 кадров в секунду) | 1 500–4 000 кбит/с |
| 1280×720 (60 кадров в секунду) | 2 250–6 000 кбит/с |
| 1920×1080 (30 кадров в секунду) | 3 000–6 000 кбит/с |
| 1920×1080 (60 кадров в секунду) | 4 500–9 000 кбит/с |
| Настройки видео | |
| Кодировщик: | x264 |
| Управление битрейтом: | CBR, VBR |
| Интервал ключевых кадров: | 1 секунда |
| Частота кадров: | 30 или 60 |
| Предустановка использования ЦП: | veryfast |
| Настройки аудио | |
| Битрейт: | 128 кбит/с |
| Каналы: | стерео |
| Кодировщик: | AAC |
| Частота дискретизации: | 44,1 кГц |
Настройки трансляции на сайте ВКонтакте
Теперь нужно настроить вашу трансляцию со стороны ВКонтакте и указать в OBS Studio данные для соединения с сервером трансляций.
- Откройте сайт ВКонтакте со своего компьютера и перейдите в раздел «Видеозаписи» своей страницы, или того сообщества, в котором вы планируете провести трансляцию
- В правой верхней части раздела видеозаписей нажмите кнопку «Трансляция»

- Загрузите обложку будущей трансляции, для этого нажмите на область «Загрузить свою» и выберите изображение с компьютера
- рекомендуемый размер изображения обложки — 800×450 пикселей, но допустимы и другие разрешения с соотношением сторон 16:9
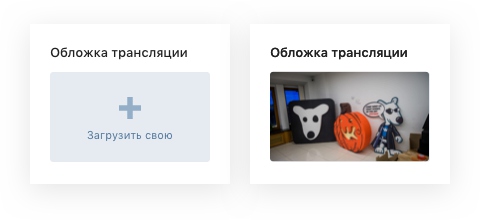
- рекомендуемый размер изображения обложки — 800×450 пикселей, но допустимы и другие разрешения с соотношением сторон 16:9
- Укажите название и описание трансляции
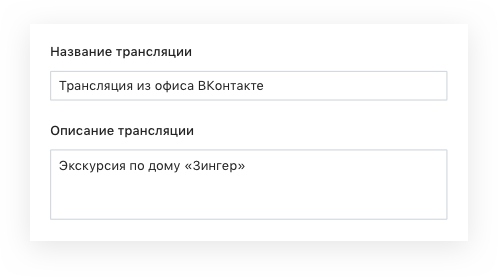
- Выберите категорию трансляции, чтобы она смогла попасть в нужный раздел каталога трансляций
- для категории «Компьютерные игры» также нужно выбрать название игры
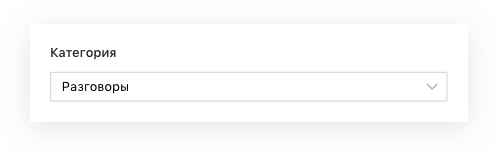
- для категории «Компьютерные игры» также нужно выбрать название игры
- Разверните раздел «Настройки видеокодера» и нажмите на поле «Показать ссылку и ключ», чтобы сгенерировать настройки подключения для OBS Studio
- никому не сообщайте ссылку и ключ: с их помощью любой пользователь может провести трансляцию на вашей странице
- при необходимости можно сделать старые настройки недействительными, нажав на ссылку «Сгенерировать новые настройки»
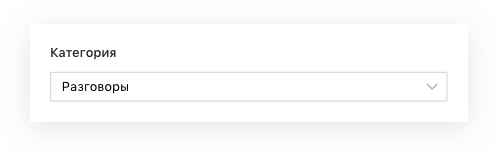
- Не закрывая окно браузера, откройте OBS Studio и вставьте полученные данные настройках. Для этого:
- в разделе «Файл» > «Настройки» > «Вещание» выберите «Тип вещания» = «Пользовательский сервер вещания»
- в появившихся полях вставьте данные, полученные на предыдущем шаге и сохраните настройки
- Вернитесь в браузер и поставьте галочку «Предварительный просмотр», чтобы провести проверку подключения перед началом трансляции
- в режиме предварительного просмотра стрим будет виден только вам, а все остальные пользователи будут видеть заглушку трансляции
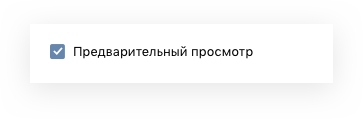
- в режиме предварительного просмотра стрим будет виден только вам, а все остальные пользователи будут видеть заглушку трансляции
- Нажмите кнопку «Сохранить», чтобы закончить создание трансляции и приступить к проверке сигнала
- Нажмите «Запустить трансляцию» в OBS Studio и вернитесь в браузер, чтобы проверить сигнал в открывшемся окне
- Убедившись, что всё работает нормально, вы можете начать трансляцию. Нажмите кнопку «Опубликовать», после чего она станет доступна для всех, а справа от неё появится чат
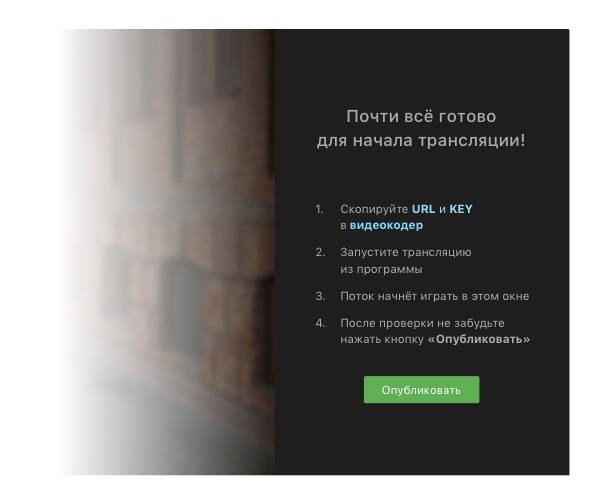
- чтобы завершить трансляцию, просто остановите её в OBS Studio
После остановки трансляции или обрыва связи вы можете возобновить трансляцию в течение одной минуты. Если в течение этого срока трансляция не возобновится, то она будет автоматически считаться завершённой и на её месте будет отображаться запись эфира.